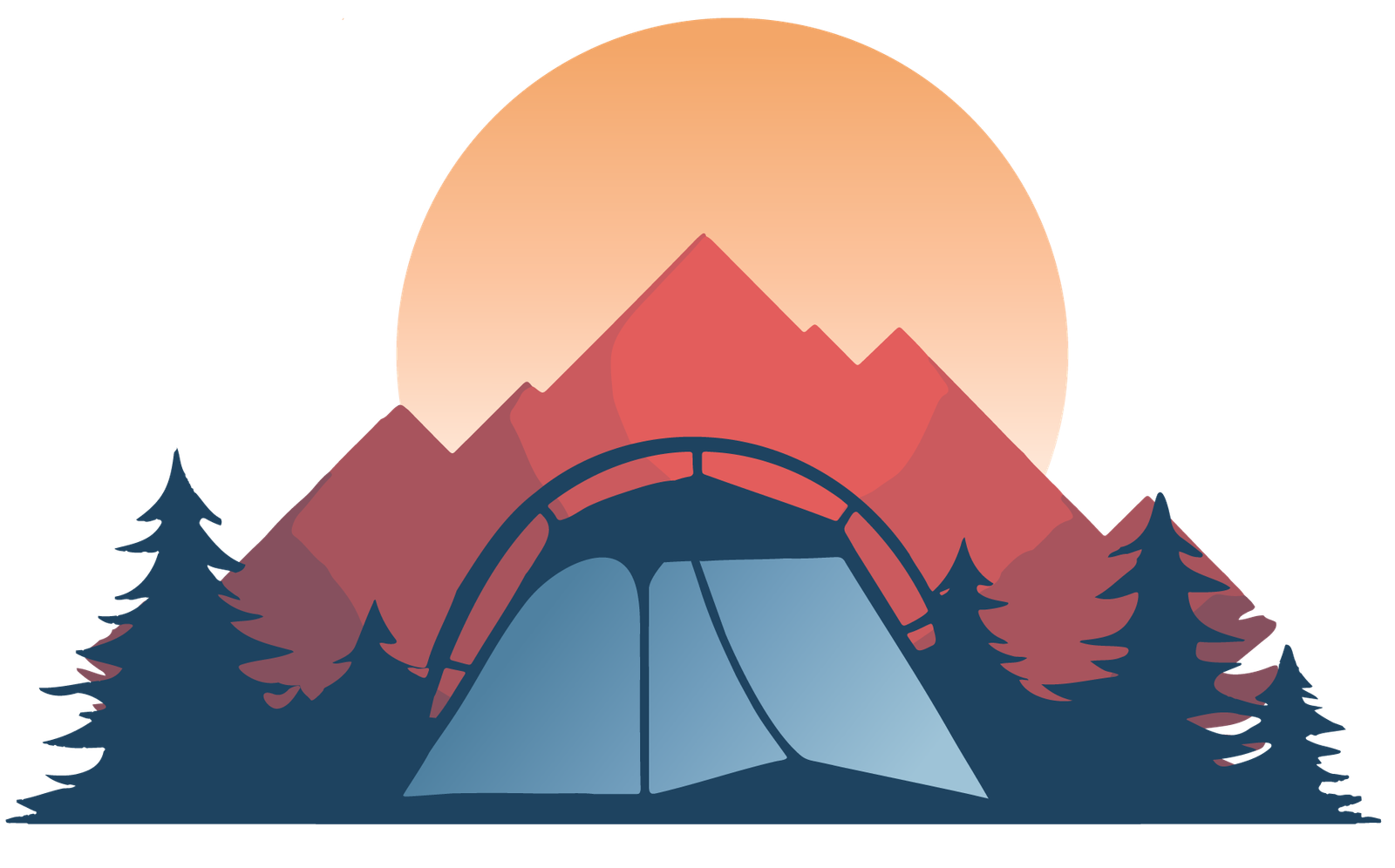Manual til registrering af dit køretøj i eToll betalingssystemet
Dette er en meget detaljeret manual til dem, der planlægger at besøge Polen med et køretøj med en totalvægt på 3,5 tons eller derover.
For at få en god forståelse af, hvilke veje du er forpligtet til at betale for bompenge, kan du besøge: https://etoll.gov.pl/en/toll-road-network/ og vælge “Show tolled roads”.
Alle veje markeret med rødt på kortet er dem, du skal betale bompenge for.
Alle andre veje er gratis!
e-TOLL hotline: +48 22 24 33 777
For at registrere dig til eToll skal du følge nedenstående trin.
1
Besøg www.etoll.gov.pl
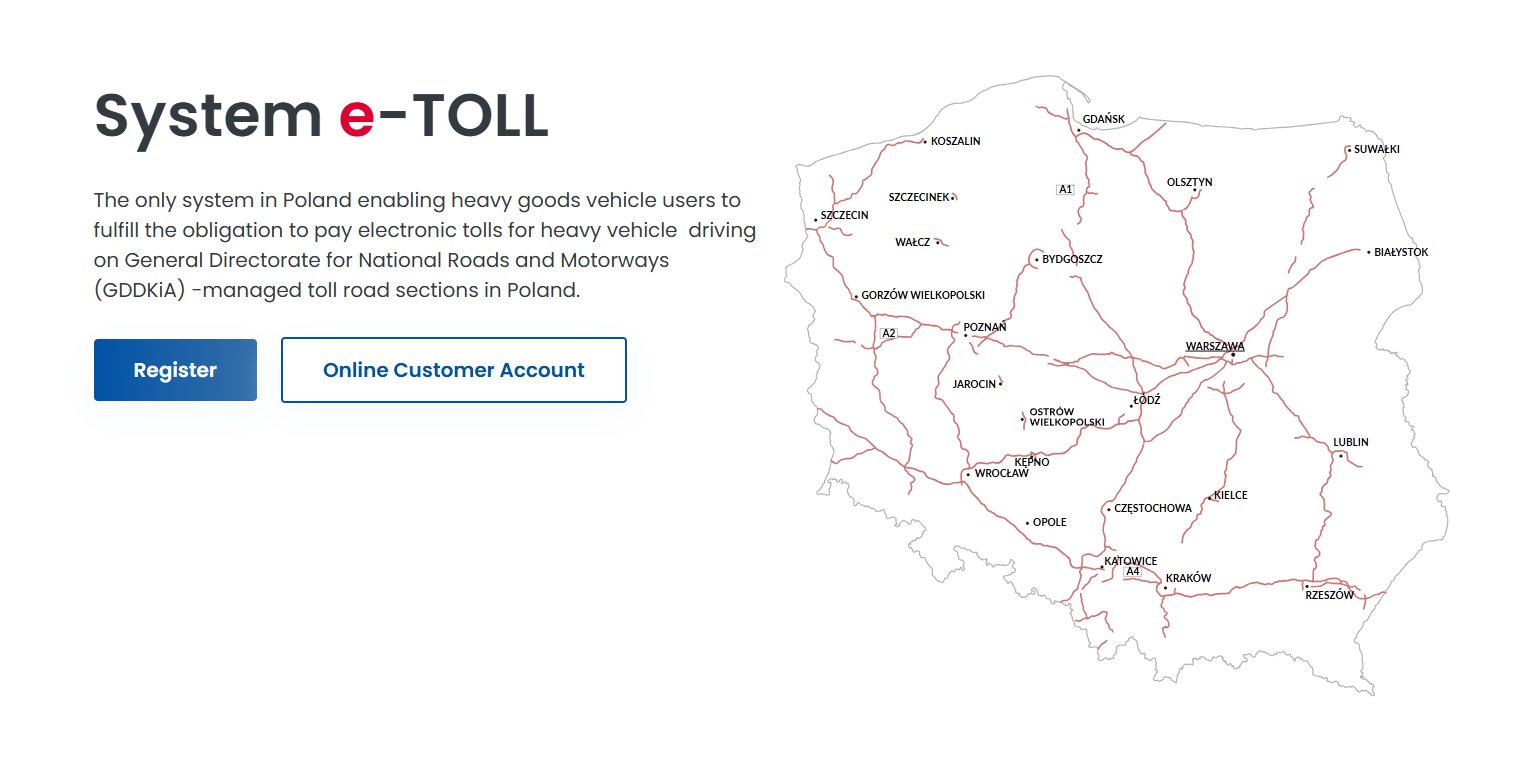
2
I øverste højre hjørne af siden skal du fra rullemenuen vælge sprog: EN - English.
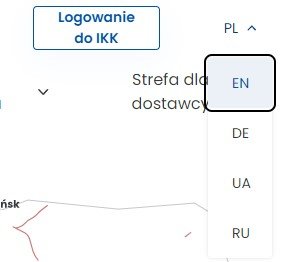
3
I øverste højre hjørne af siden skal du klikke på ikonet “Sign in to OCA”
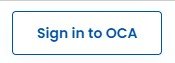
4
På den nye side i den anden modul under “Login and password” skal du vælge Select
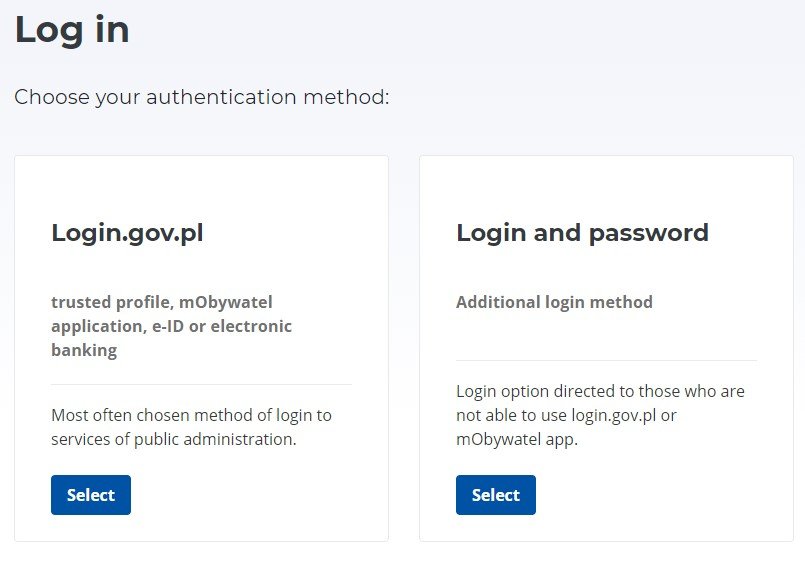
5
Under Login og adgangskode, helt ned, find og klik på “Sign up”
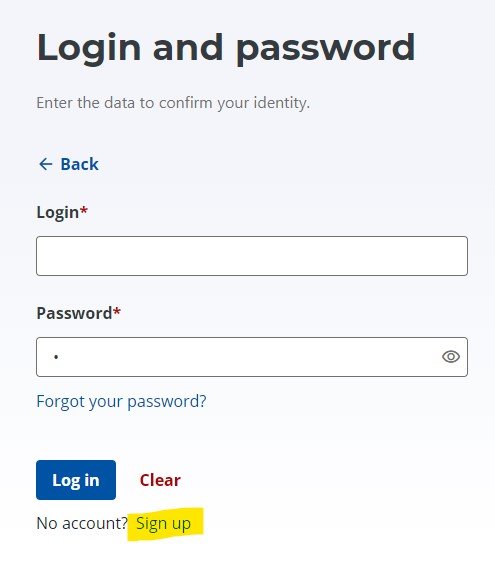
6
Indtast dine oplysninger med alle de påkrævede oplysninger. Når du er klar, skal du klikke på “Next”
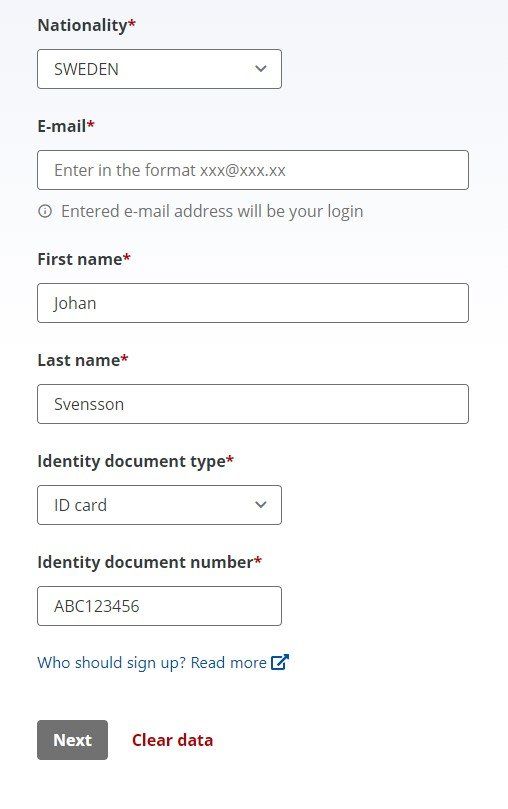
7
Du vil modtage en velkomst-e-mail til din e-mail-adresse fra eToll inklusive en 6-cifret kode.
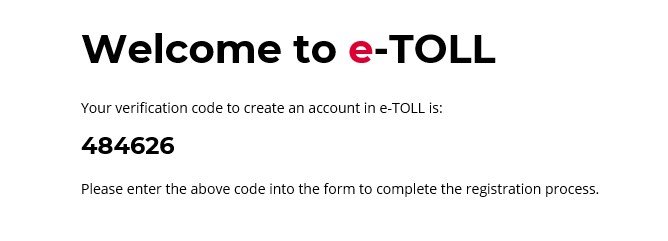
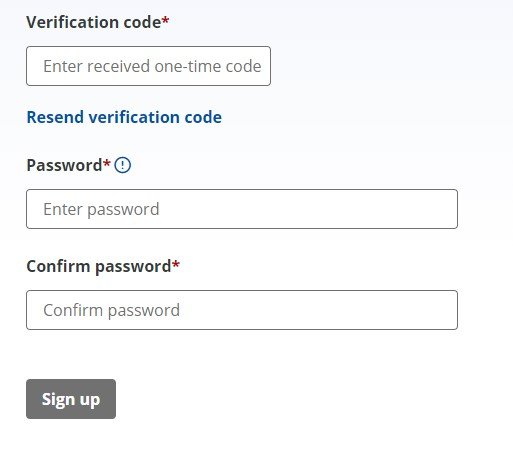
8
Bekræft din kode på hjemmesiden og opret et password til din eToll-konto.
Opmærksomhed! Gem dit password!
9
Efter at have logget ind på systemet, vil du se skærmen med dit navn og efternavn.
Klik på "Next".
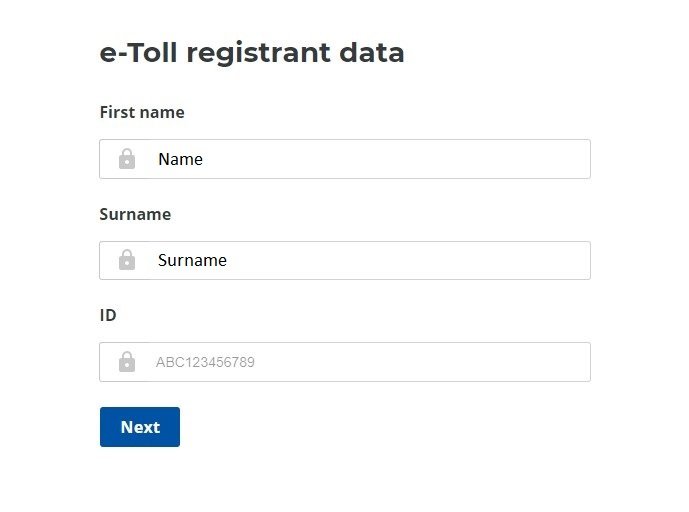
10
På næste side skal du markere vilkårene og betingelserne for brugen af tjenesten og klikke på “Approved”
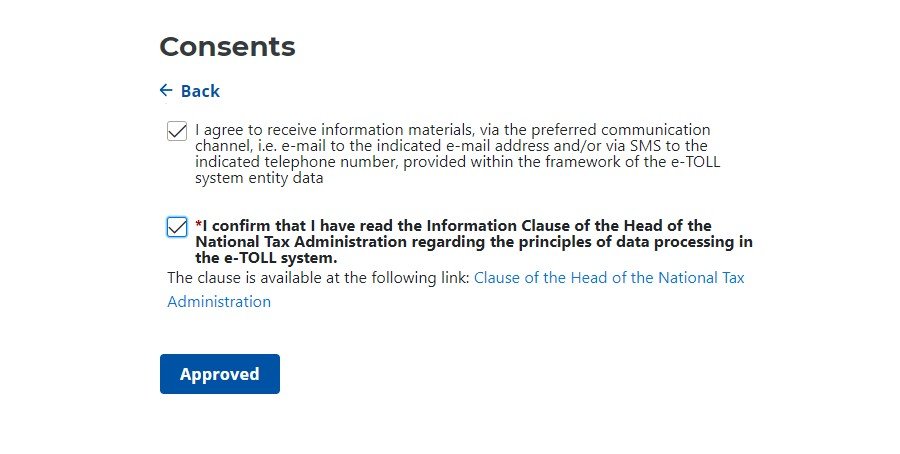
11
På næste side skal du vælge den mulighed, der er relevant for dig. Som privatperson skal du vælge “I register as a private person”.
Medmindre du registrerer dig som virksomhed.
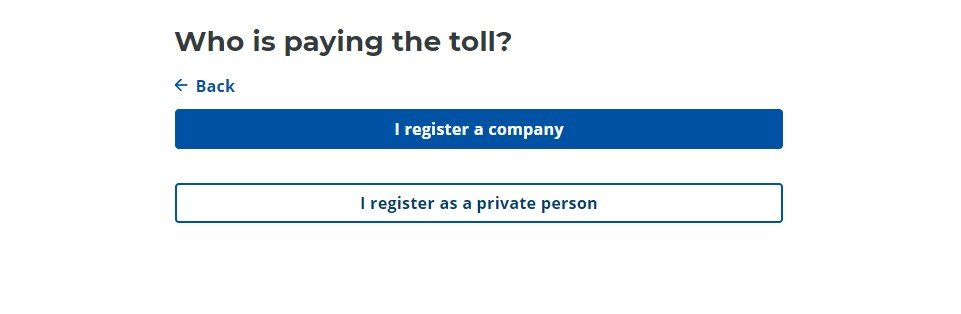
12
På næste side skal du indsende dine personlige oplysninger og kontaktoplysninger, sende ind ved at klikke på “Next”
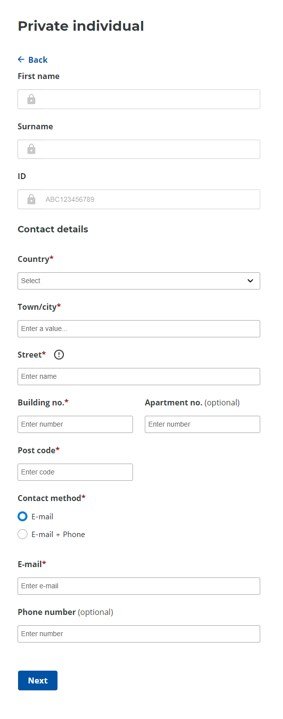
13
På næste side “Consents” aftalen om at modtage oplysninger fra eToll-tjenesten og vælge “Approved”
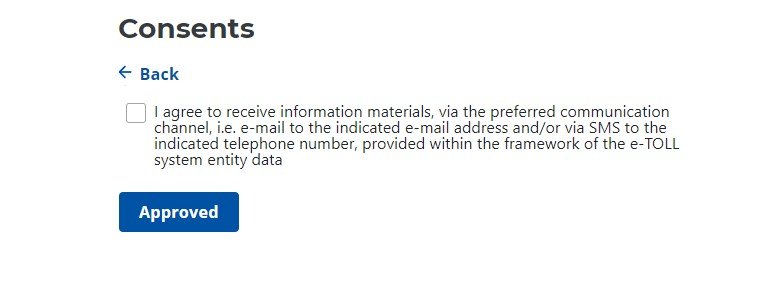
14
Din konto er blevet oprettet succesfuldt.
I næste trin skal du klikke på “Go to subject list”.
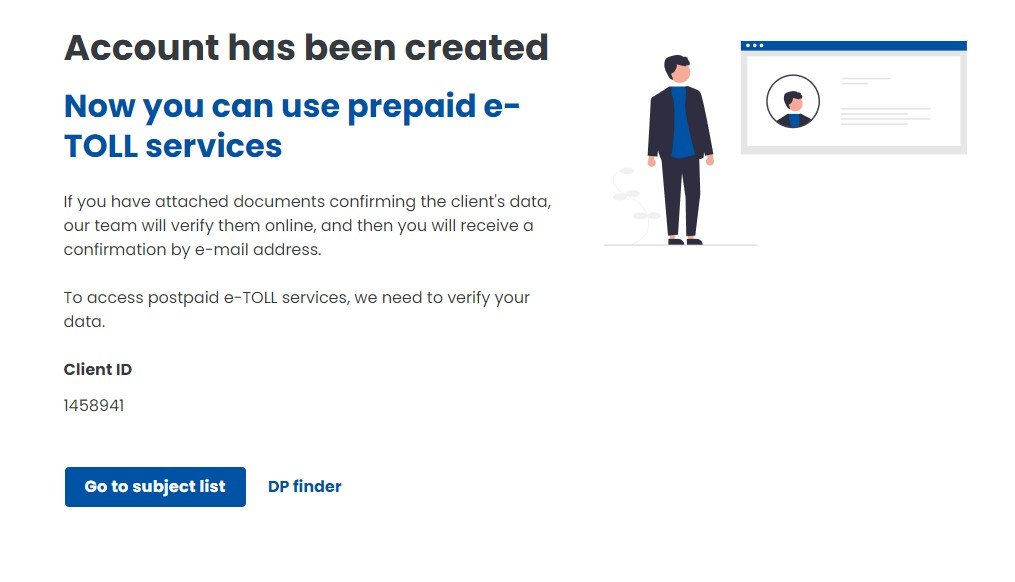
15
På siden “List of parties” skal du klikke på dit NAVN og EFTERNAMN
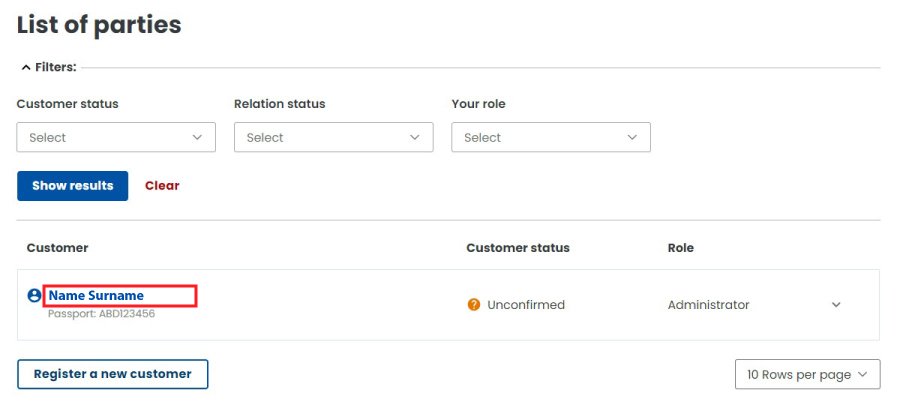
16
På den nye side vil du kunne se en sammenfatning af alle kundedetaljerne.
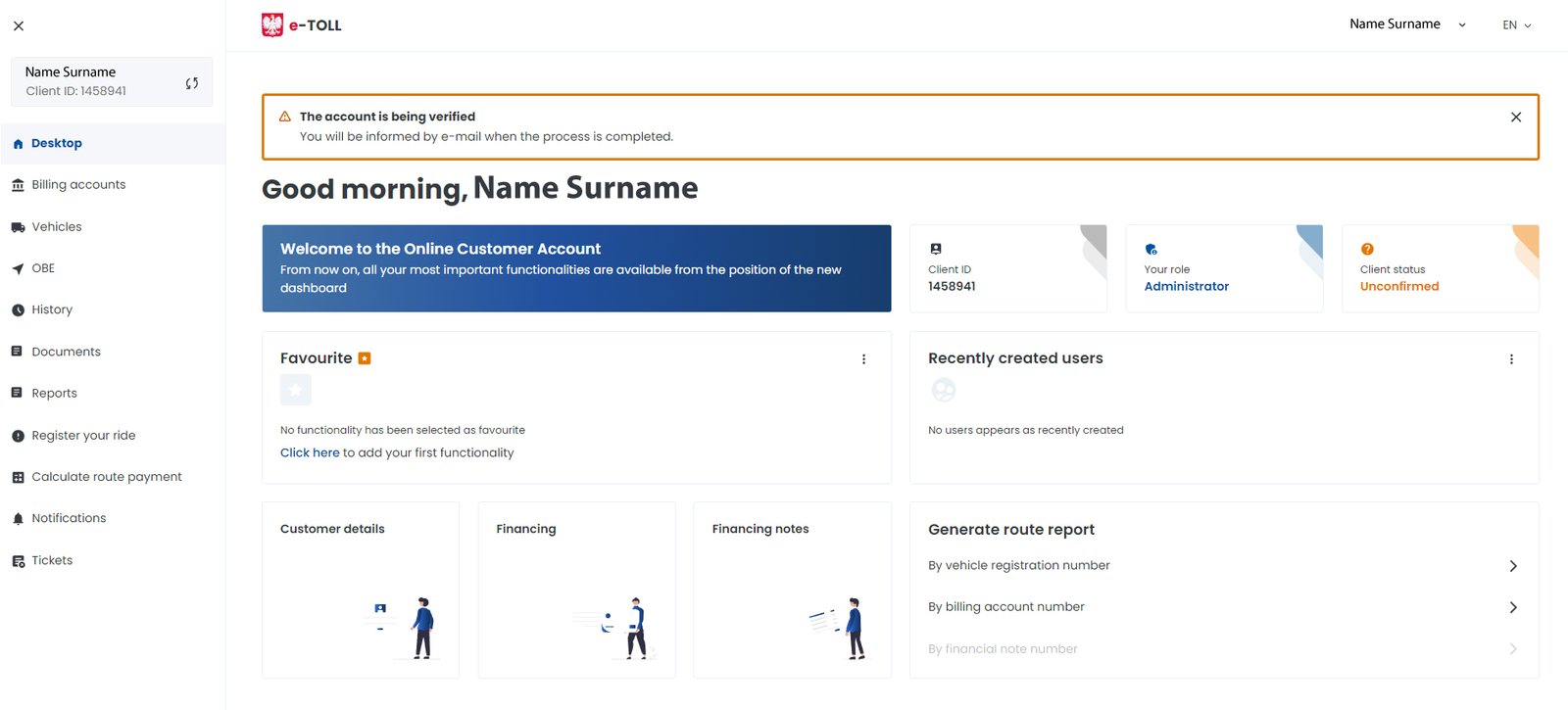
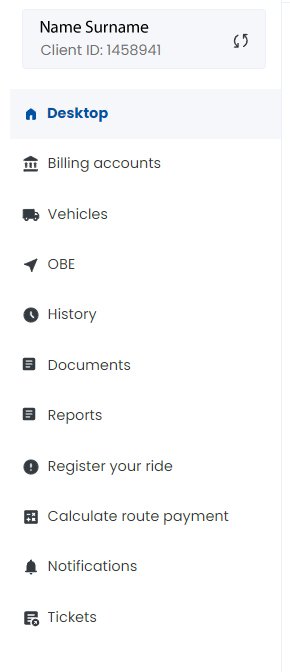
17
På højre side af siden i menuen skal du vælge “Billing accounts”, derefter “Create billing account” nederst på siden.
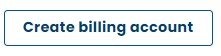
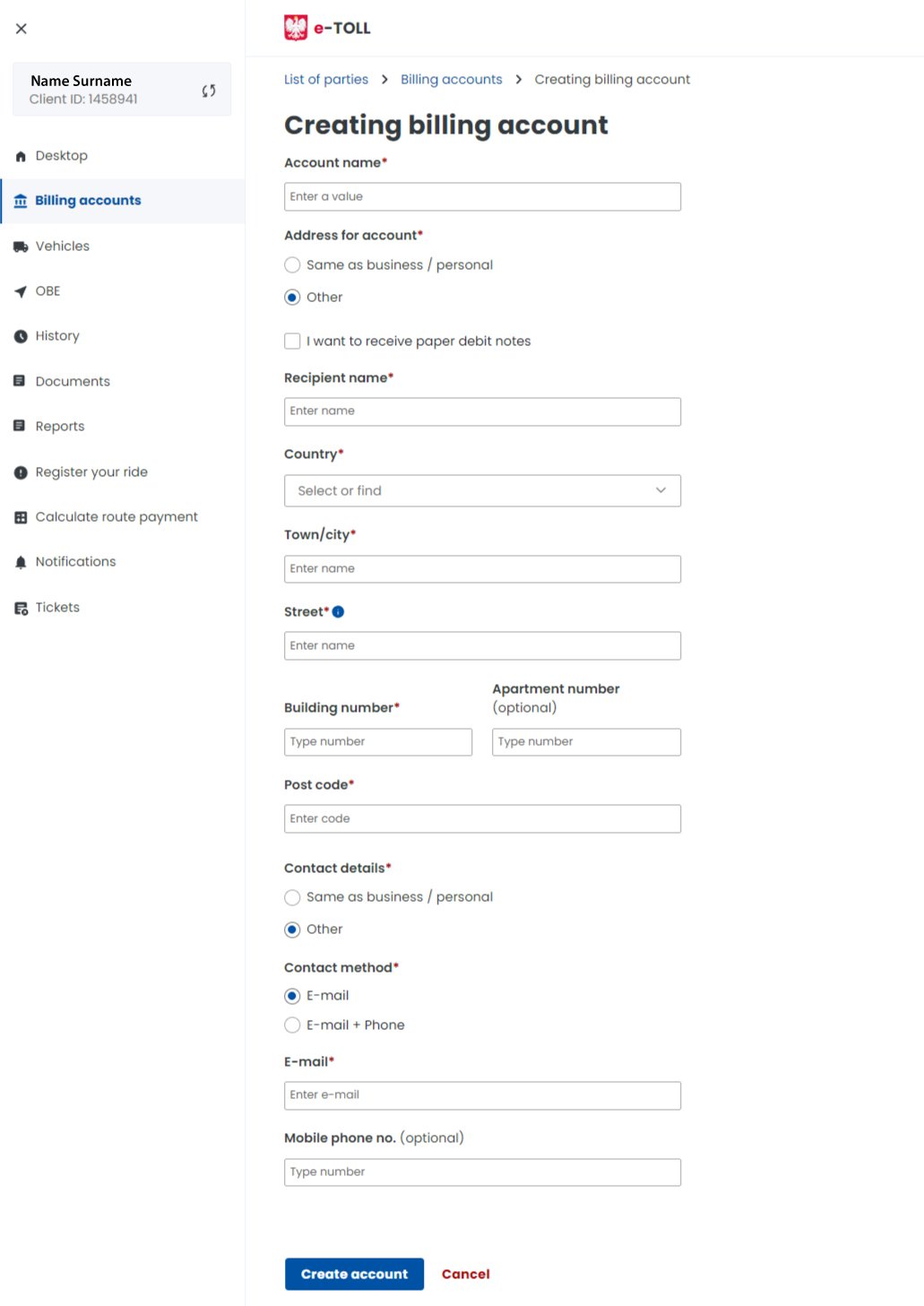
18
På dette trin skal du indtaste kontonavnet, f.eks. Etoll account (som i dette eksempel). Du kan vælge “address for note” (betydning opsummering af din rejsehistorik og gebyrer på papir sendt til din hjemmeadresse). Udfyld resten af oplysningerne, eller vælg “Same as business / personal” og indsend alle oplysninger ved at klikke på “Create account”.
Når du opretter en faktureringskonto, kan du vælge at få en specifikation af din turhistorik og gebyrer sendt hjem til en hjemmeadresse. Hvis du ønsker det, skal du vælge “I want to receive paper debit notes”.
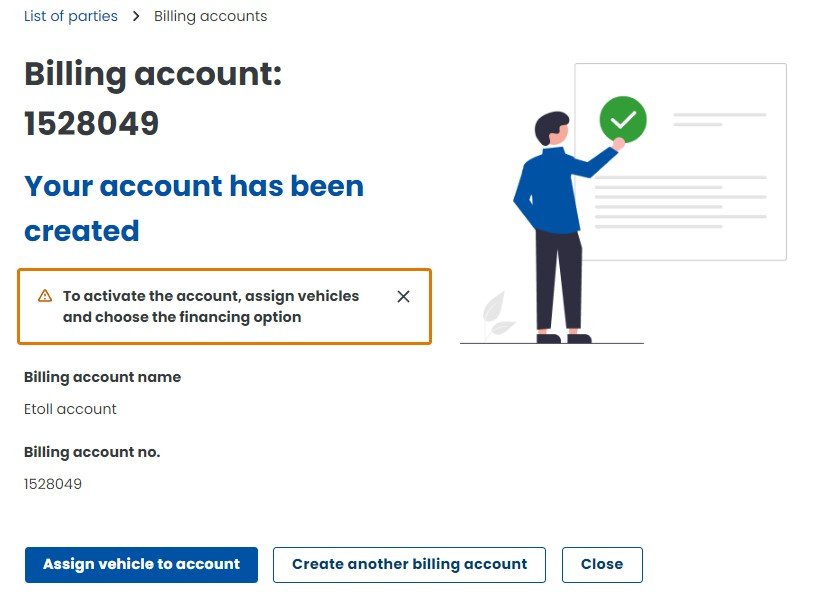
19
Bekræftelse af en vellykket kontooprettelsesproces.
Vælg derefter "Close"
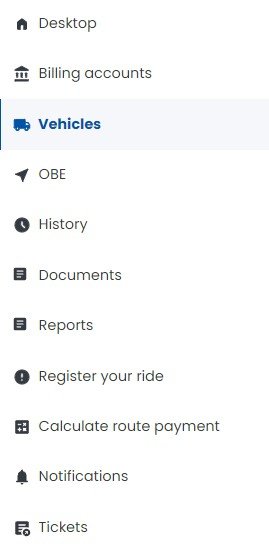
20
På næste trin skal du gå til menuen i venstre side af siden, under dit navn og efternavn skal du vælge fra menuen “Vehicles”.
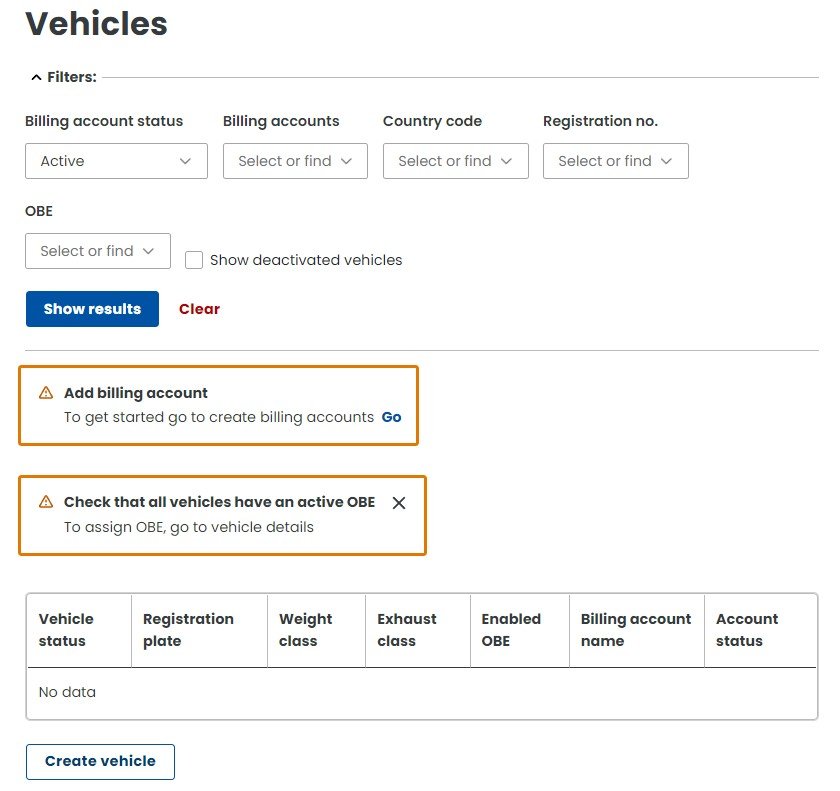
21
Helt ned på den nye side “Vehicles” skal du klikke på knappen “Create vehicle”
22
De næste seks trin i registreringsprocessen vedrører det køretøj, du vil køre på polske veje.
a. Trin 1 af 6
1. Vælg navnet på den tidligere oprettede "billing account" fra rullemenuen (i dette eksempel)
2. Vælg "Next Step"
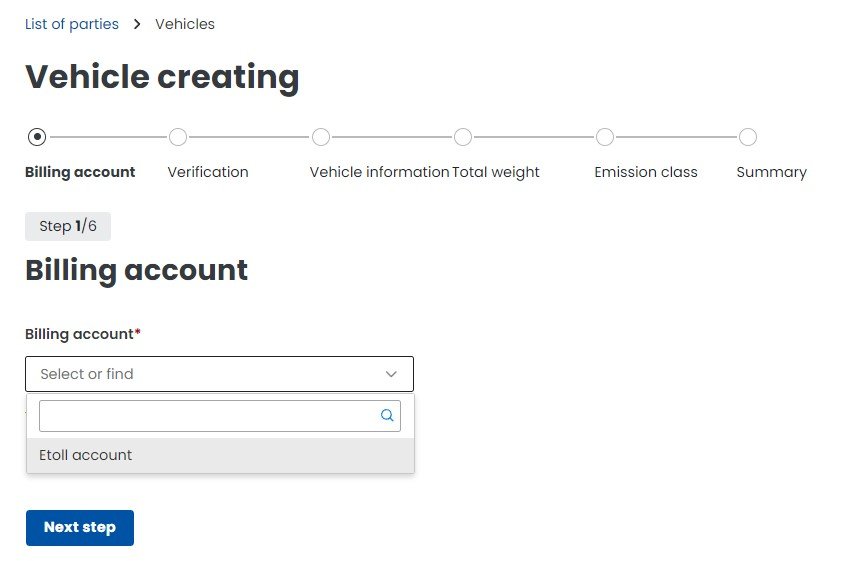
b. Trin 2 af 6
1. Vælg landet for den aktuelle køretøjsregistrering.
2. Indtast køretøjets registreringsnummer.
3. Vælg "Next step"
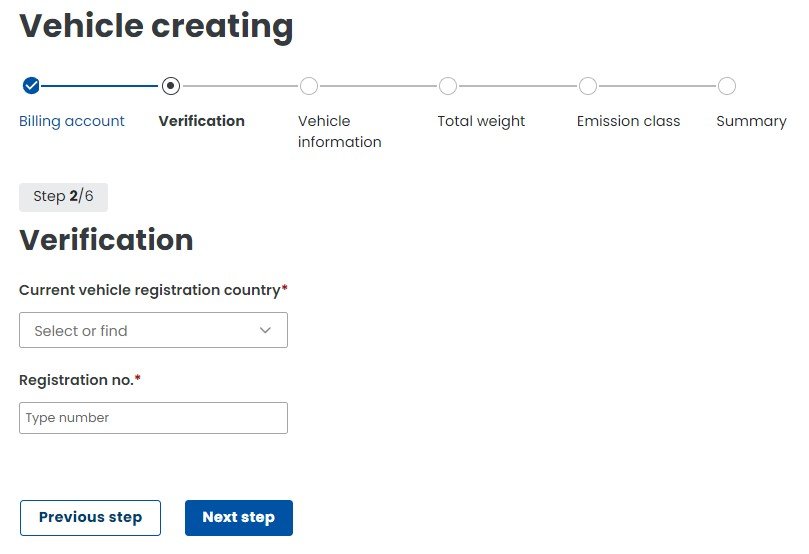
c. Trin 3 af 6
1. Indtast "make" og "model" af køretøjet (valgfrit) og vælg det aktuelle land for registrering af køretøjet. (obligatorisk)
2. Du skal også scanne eller tage et foto af registreringscertifikatet.
Dette billede af registreringscertifikatet skal være læseligt og have synlige oplysninger om de oplysninger, der er angivet i felterne på hjemmesiden.
3. Vedhæft det scannede certifikat for registrering ved hjælp af +Add file
(Bemærk venligst, at eToll-personalet manuelt validerer de data, der er indsendt på hjemmesiden, med det scannede certifikat, efter at oplysningerne er indsendt i denne proces).
4. Klik på “Next”
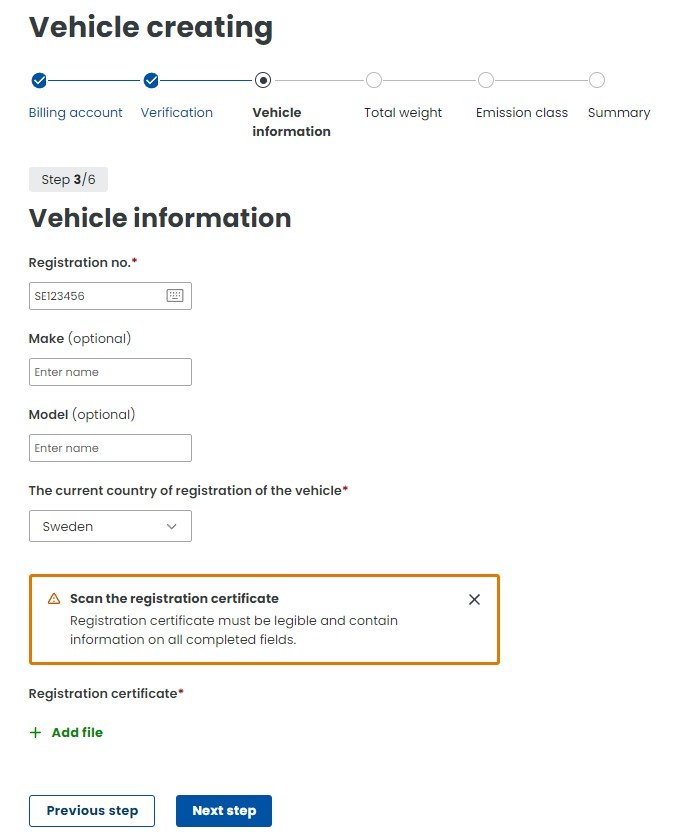
d. Trin 4 af 6
Vælg de korrekte alternativer og udfyld de manglende oplysninger.
Felter:
Maksimal tilladt køretøjsvægt og maksimal tilladt kombinationsvægt er påkrævet, og betydningen af kombinationsvægt er i tilfælde af, at du har en trailer.
Hvis du har en trailer, skal du også indtaste oplysninger om: Maksimal tilladt trailer med bremsens vægt samt Maksimal tilladt trailer uden bremsevægt.
Når du er færdig, skal du klikke på knappen
“Next step” for at indsende.
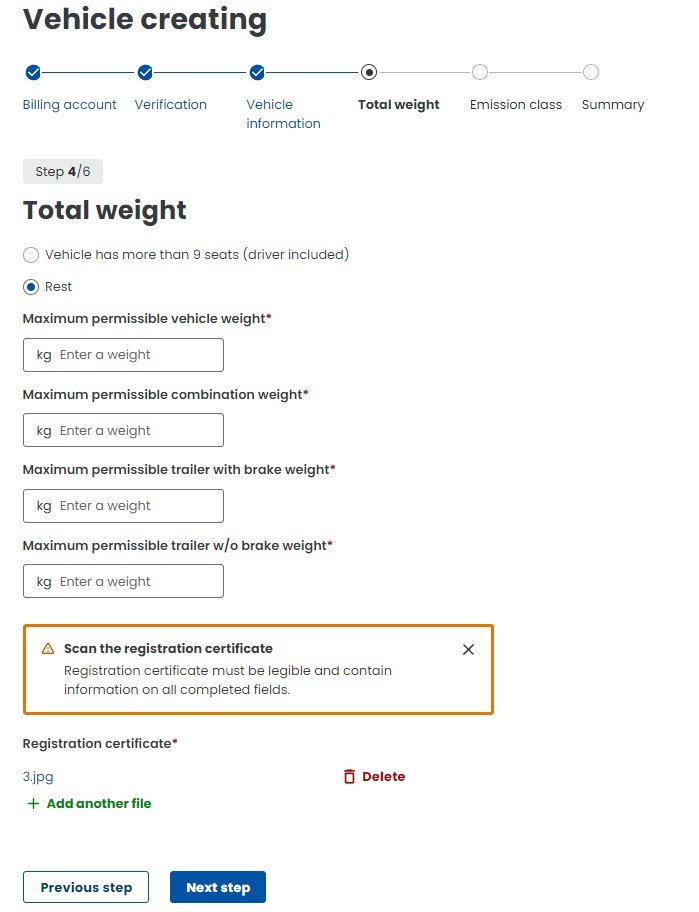
e. Trin 5 af 6
På dette trin skal du vælge udstødningsklasse - exhaust emission class.
Hvis den tidligere vedhæftede registreringsscanning havde udstødningsklasse synlig, behøver du ikke at vedhæfte yderligere dokumenter og vælge alternativet "Registrering (vedhæftet i forrige trin)".
Ellers skal du vedhæfte en ekstra scanning af en del af køretøjets dokumentation, der bekræfter emissionsklassen.
Vælg "Next step"
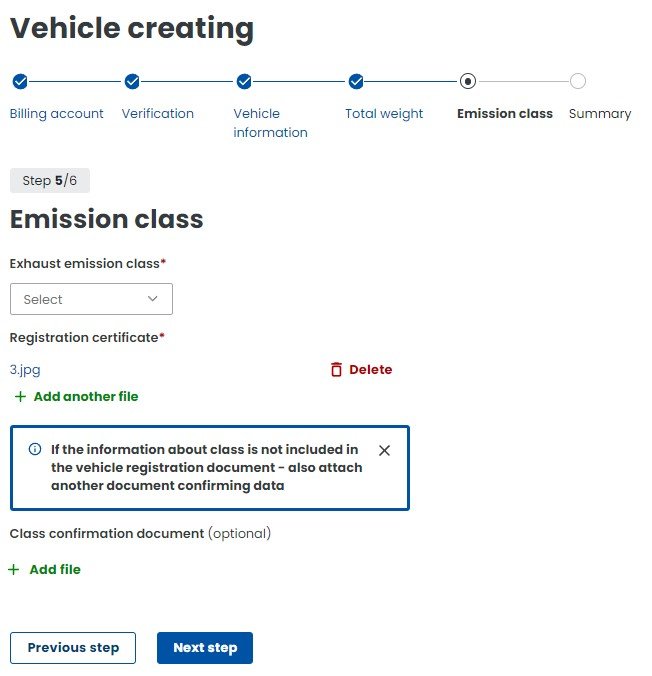
f. Trin 6 af 6
På dette trin kan du se en opsummering af alle de indsendte oplysninger.
Nederst på denne skærm skal du vælge "Create vehicle" for at bekræfte de indsendte data.
Hvis du vil rette eventuelle data, skal du klikke på redigeringsknappen ved kategorien af opsummeringen.
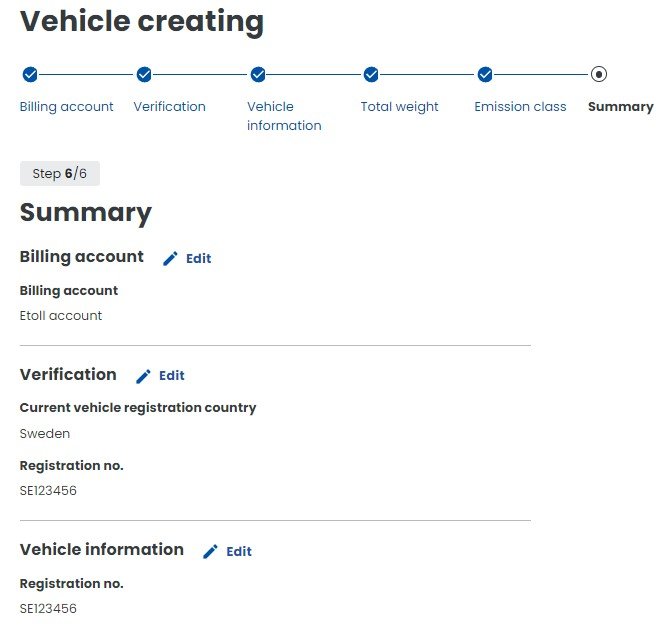
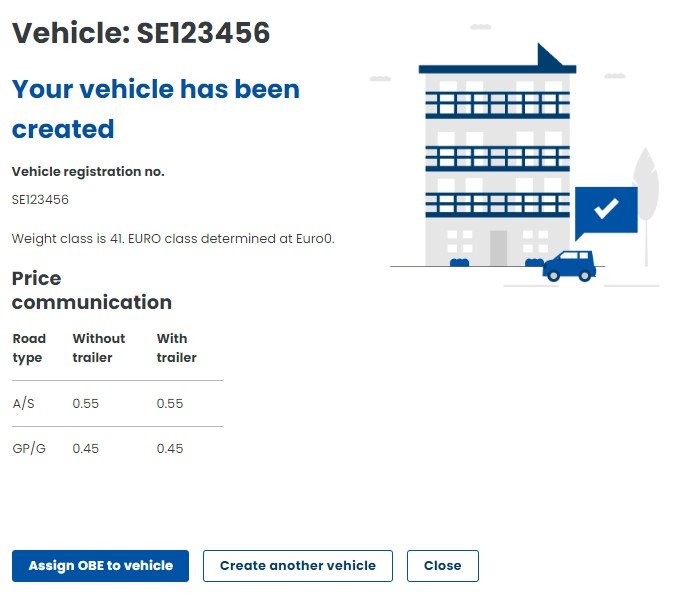
23
Efter at have indsendt alle data fra tidligere trin vil du se skærmen med en oversigt over dine køretøjsdata.
Nu kan du vælge "Assign OBE to vehicle" - den blå knap nederst på siden.
24
På den nye side OBE assigning, skal du vælge den blå tekst “Create OBE”.
* Du kan også finde OBE i hovedmenuen til venstre. Og væl “Create OBE” i næste trin.
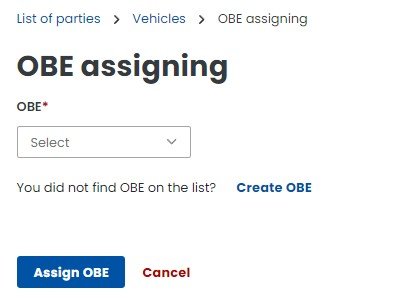
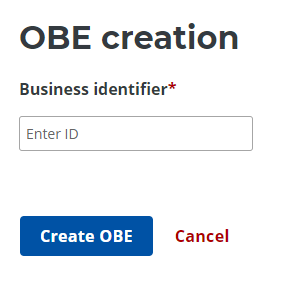
25
På den nye skærm ser du OBE-oprettelsespanelet. For at kunne angive Business identifier skal du downloade en e-TOLL PL application fra App Store eller Play Store til din mobile enhed (iPhone, Samsung osv.).
26
Når applikationen er downloadet, og du har bekræftet alle vilkår og betingelser på din telefon, vil du se virksomheds-ID'et nederst på applikationssiden.
Koden begynder med M23-………-… .
Indtast venligst virksomheds-ID-koden fra mobilen på hjemmesiden for OBE-oprettelsesskærmen under Virksomhedsidentifikator. Når nummeret er indtastet, skal du indsende ved at klikke på “Create OBE”.
På det tidspunkt bør du modtage en besked om vellykket oprettelse af den nye OBE-enhed.
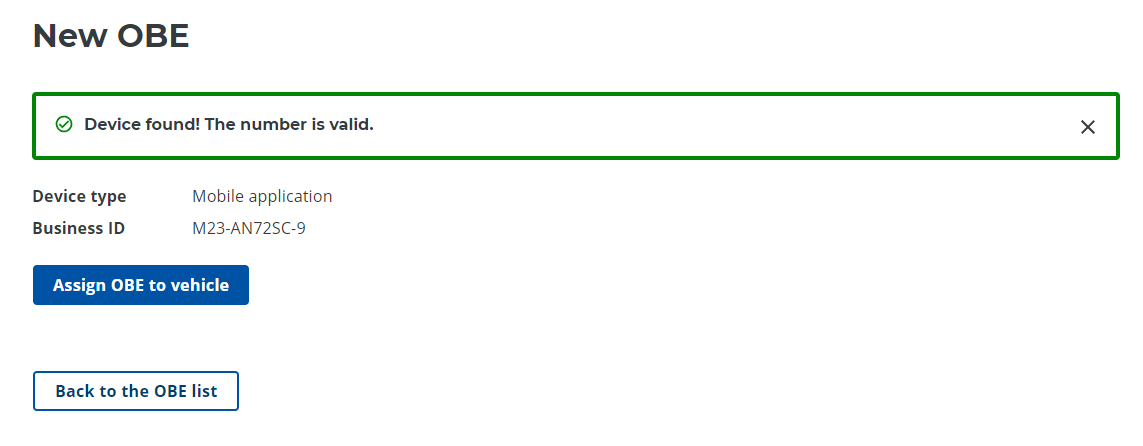
27
På samme side skal du vælge “Assign OBE to vehicle”
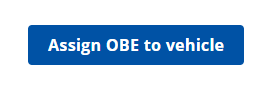
I tilfælde af at du modtager en advarsel: “The vehicle must be active in the system!”, Betyder det, at de tidligere indsendte oplysninger om dit køretøj endnu ikke er manuelt bekræftet af e-TOLL-personalet. Det kan tage lidt tid, før status ændres.
For at se status skal du vælge “Vehicles” fra menuen og rulle ned på siden, så du kan se registreringsnummeret for køretøjet samt status. Ændring af status fra “Not enabled” til "active" bør normalt ikke tage for lang tid.

Hvis du ikke får fejlmeddelelsen, fortsæt til næste trin (29). ELLERS gå til trin 30!
I tilfælde af at du modtager en advarsel: “The vehicle must be active in the system!” , Betyder det, at de tidligere indsendte oplysninger om dit køretøj endnu ikke er manuelt bekræftet af e-TOLL-personalet. Det kan tage lidt tid, før status ændres.
For at se status skal du vælge “Vehicles” fra menuen og rulle ned på siden, så du kan se registreringsnummeret for køretøjet samt status. Ændring af status fra “Not enabled” til aktiveret bør normalt ikke tage for lang tid.
28
På den nye skærm skal du tildele OBE til dit køretøj. Vælg dit køretøj fra rullemenuen. Vælg registreringsnummeret og klik derefter på “Assign OBE”
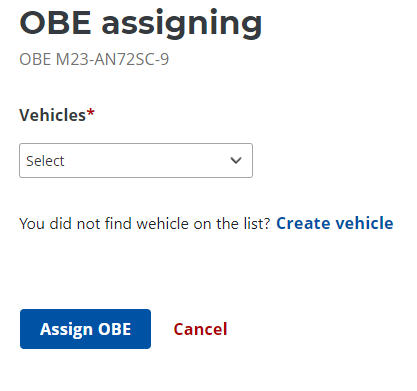
29
I mellemtiden kan du toppe din e-TOLL-konto med lidt penge.
1. Gå til Billing accounts, og i tabellen på siden
2. vælg den blå tekst “Create financing”.
3. Fortsæt med at følge trin a - e på skærmen.
a. På den nye skærm - Financing creation –kan du vælge Prepayment, og foretage en transaktion med dit betalingskort.
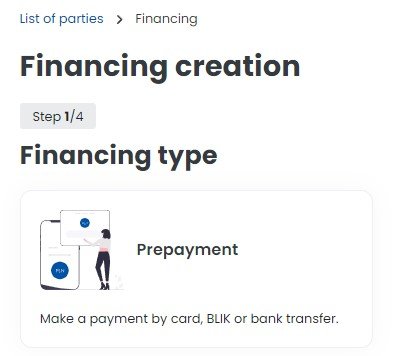
b. Fra rullemenuen Vælg navnet på tidligere oprettet "Billing account"
Når valgt, skal du klikke på "Next step"
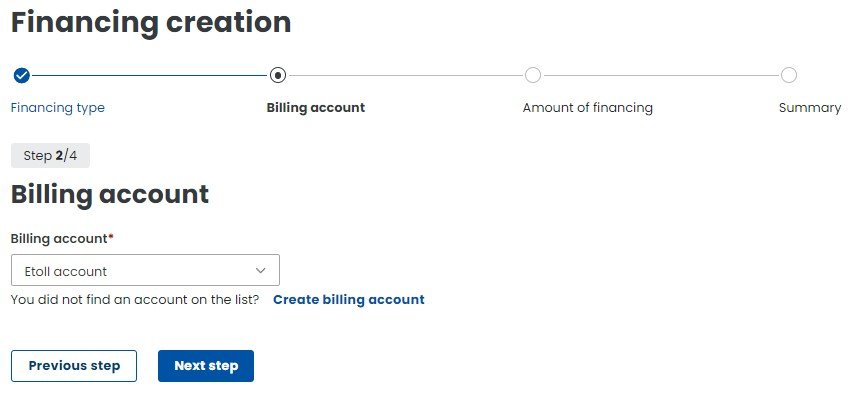
c. Skriv, hvor mange penge du gerne vil toppe din eTOLL-konto med. Det laveste beløb at toppe op med er 20 PLN.
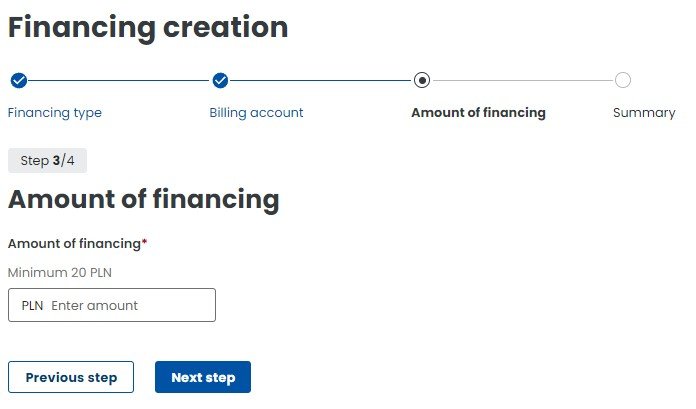
d. I næste trin skal du vælge "Pay for financing"
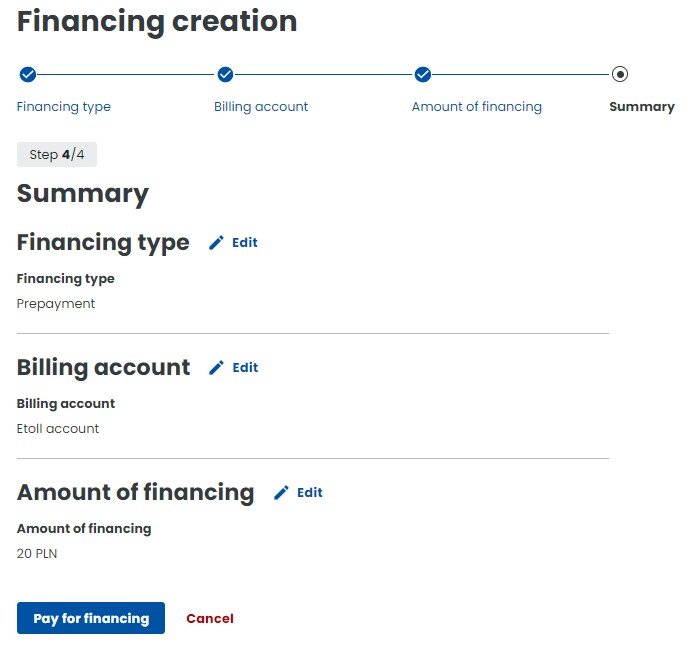
e. Vælg betalingsmetoden og betal for tjenesten.
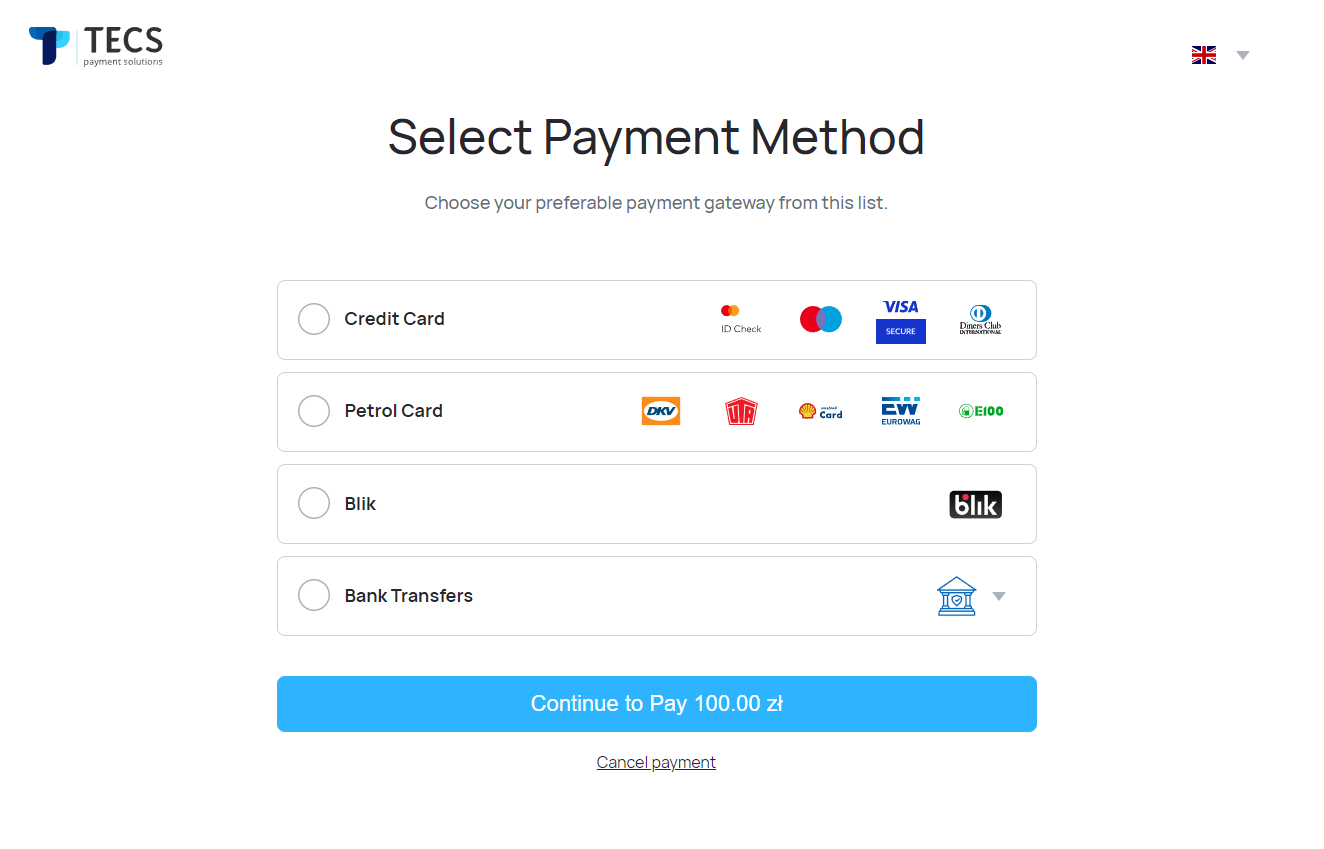
30
Hvis status ændres til “enabled” , kan du vende tilbage til “OBE” fra hovedmenuen og oprette OBE som instrueret i punkt 25.
Ellers skal du vente på, at status ændres.
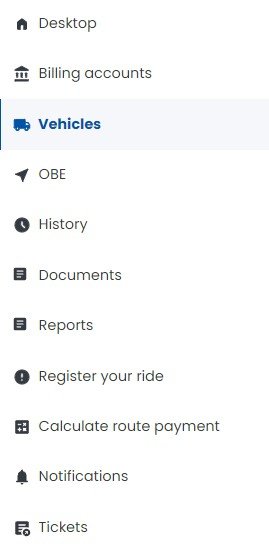
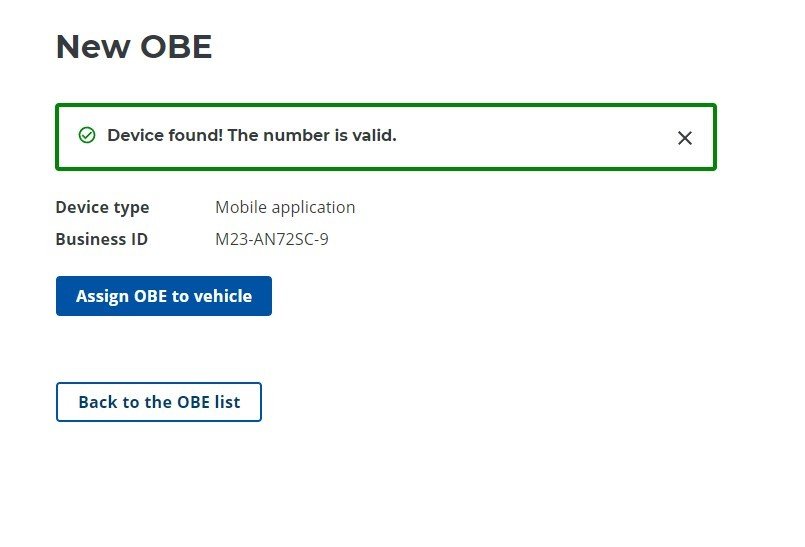
31
Hvis du har indsendt virksomheds-ID'en fra din ansøgning til OBE-panelet og gennemført indsendelsen med succes, skal du nu kunne have kontrol over din konto.
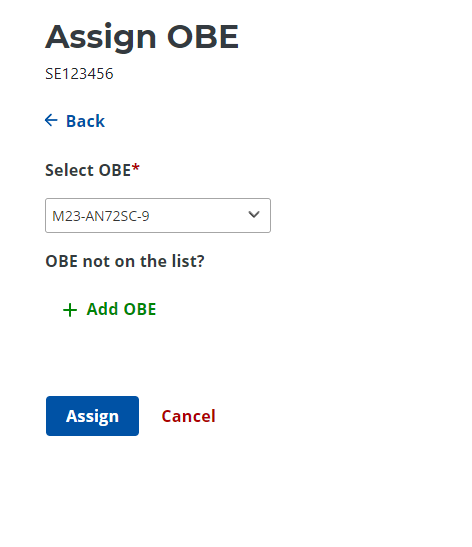
32
Når du er i OBE, (vælg fra hovedmenuen), skal du vælge i tabellen en blå tekst “Assign OBE to vehicle”, og på den nye skærm skal du vælge registreringsnummeret for dit køretøj fra rullemenuen. Når valgt, skal du klikke på “Assign”.
Gennemgang af kontoen!
For at kontrollere, om alle de indsendte detaljer i registreringsprocessen er korrekte, skal du først vælge igen “Billing account” og kontrollere status i tabellen, kontostatus skal ændres til “Assigned”.
Vælg derefter “Vehicles“ i menuen til venstre. Status i tabellen ved siden af nummerpladen skal ændres til “enabled”, ligesom gå til OBE-kategori i menuen, “OBE status” skal være “enabled”.
Når alle statusser er grønne, og din ansøgning på telefonen er installeret, er du klar til at gå.
Når du kommer ind i Polen!
Mens du er i Polen, skal du starte e-TOLL PL-applikationen på din telefon, så GPS kan finde din position, og så applikationen kan fungere.
e-Toll-tjenesten trækker automatisk de penge, du betaler for bompenge i Polen. Sørg for at have tilstrækkeligt med penge på din eToll-konto.
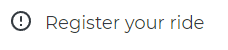
HVIS din telefon går i stykker eller oplever andre bekvemmeligheder, der ikke er afhængige af dig, hvor turen ikke registreres, kan du indsende turen manuelt ved at vælge i menuenu “Register your ride”
Der kan du lege med at vælge emissionsklassen for dit køretøj og vægtklassen samt finde waypoints (du kan vælge flere), samt rute typen. Kalkulatoren vil give dig det præcise beløb i PLN for bompenge.
Denne værktøj kan give dig en god forståelse af, hvor mange penge du skal have på din forudbetalte konto på eTOLL-profilen.
REFUSION
EFTER REJSENG
For at få tilbage den resterende sum fra din eTolls-konto, følg venligst disse trin:
Log ind på din eToll-profil: https://etoll.gov.pl/en/ (anbefales at gøre dette på en computer/tablet, ikke mobil)
Vælg "Tickets" nederst i menuen.
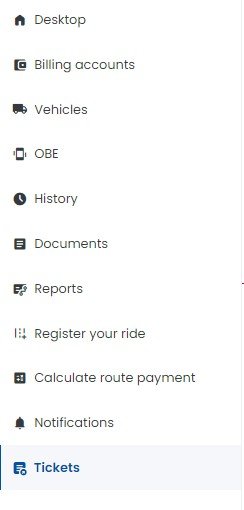
3.Derefter vælg ”Create issue”
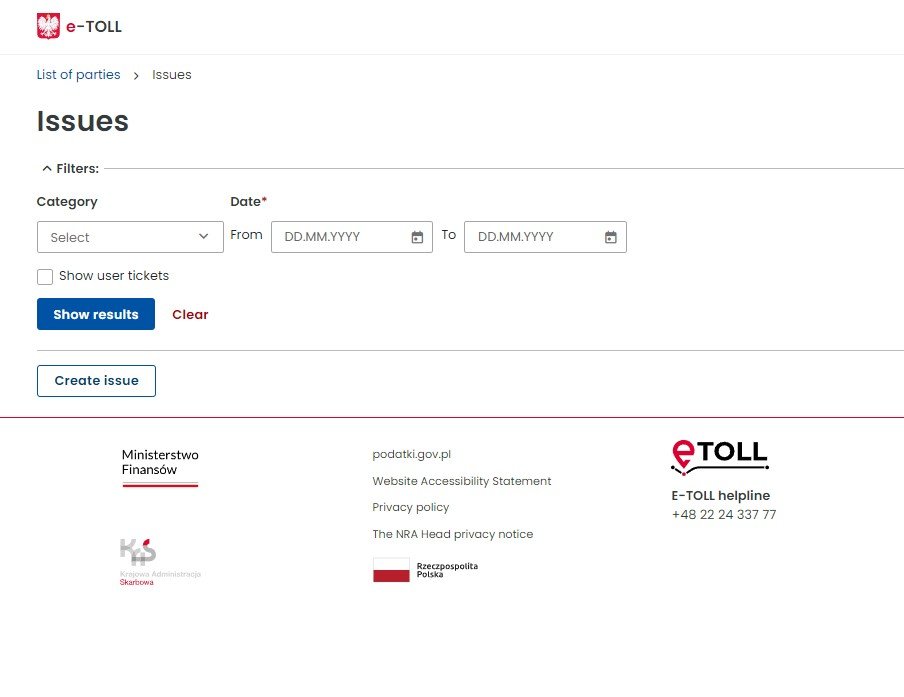
4. I vinduet ”Application form” vælg ”Financial” og derefter emne.
Du kan anmode om tilbagebetaling eller tilbagebetaling og lukning af kontoen.
5. Beskriv din anmodning, og du vil modtage tilbagebetalingen inden for få dage på det kort, du angav under betalingen.
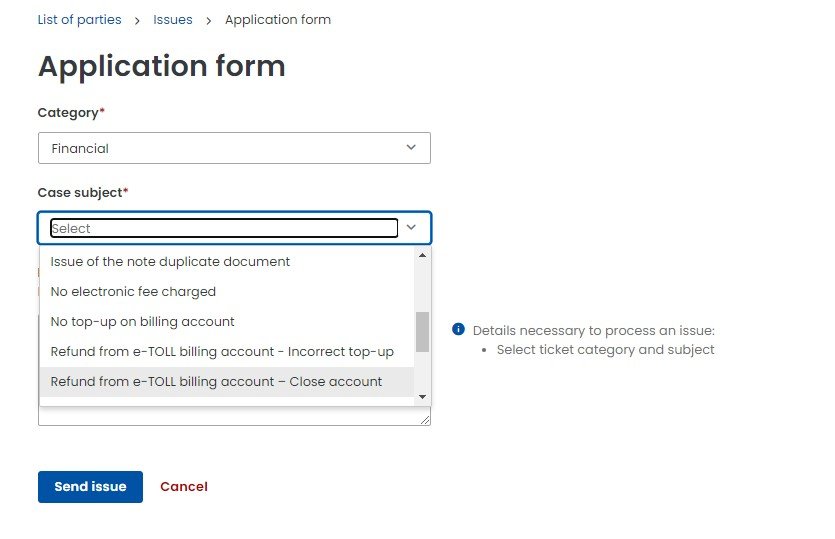
Hvis du støder på problemer med registreringen, bedes du kontakte e-TOLL hotline på: +48 22 24 33 777